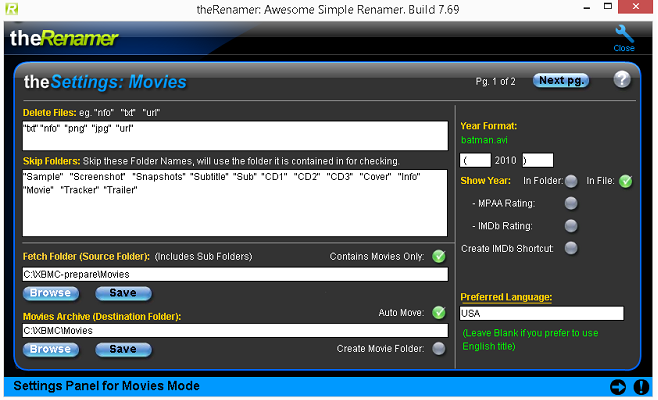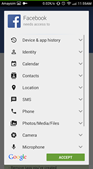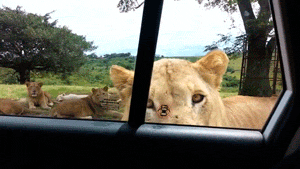I love this little device already, but it's a bitch to set up because of the occasional language barrier + no clear English instructions oh how to get started.
For those wondering it's this device on the left, NOT the Xiaomi Yi Go-Pro style camera on the right.
*update 10/01/2016* Rewrote most of this tutorial:
- custom firmware which removes password on stream
- include setup of iSpy
- majority of the app instructions are now in English!
Downloads
I went through the trouble of finding the APKs and saving them online for future use so you don't have to. But if you're anything like me and don't trust random downloads, then here are the links to the official sources.
signed_yicamera.apk v1.6.0 (20150512)/app.mi.comXiaomi Home 小米智能家庭 v2.6.2_60146.apk/home.mi.com- Video Lan Client (for testing)
- iSpy (6.5.0.0)
- English camera: Yi Home App / Play Store
- Chinese camera: Yi Home App under the "Android device" section
- Official Firmware 1.8.5.1M
- RTSP Fix to remove password restriction on stream (Only for v1.8.5.1M !!)
At time of writing, there is a firmware N release but I found M much more stable when it comes to WIFI connectivity.
Hardware
While you're waiting for downloads, I suggest removing the camera from the stand to make it easier to access cables and sd cards.
Oh and this guide will require a micro-SD card.
Installing firmware manually and enabling RTSP without authentication
The device I had came with a old firmware which did not work with the setup app. I had to update it in order to use the camera at all.
- Grab your micro-SD card and format to FAT32 (if it isn't already)
- Open up the root folder of your SD card (eg. X:\ where X: is your USB drive)
- Extract the contents of "1.8.5.1M_201512011815.zip" and move it to X:\
- Extract the contents of "1.8.5.1M_test-rtspfix-4.zip" to X:\

- Safely remove the card from your PC and put it into the camera
- Plug the camera in to power it on and begin the upgrade process
- After flashing orange for a few minutes, it will speak to you once done (scared the crap out of me when I heard it)
- Wait until the orange light is flashing and turn it off.
- Remove the SD card and restart the camera.
Setting up the camera
Before starting, make sure the camera is OFF until needed.
- Download and install the "Yi Home App" APK onto your phone. At time of writing, it's International v2.20.1.0 (20151210) / Chinese v2.10.0.7 (20151224).
- Log in with your Xiaomi account (or one of the various other accounts supported). If you don't have one, sign up via the app and activate via email validation.
- Swipe right until you see a picture of a dog and "Let's get Started".
- Click on the top-right (+) button to add a camera.
- Now plug in the camera and wait until the light is flashing orange (If it flashes blue, reset the camera with a pin at the back while it's on. If you need help finding the reset button, click "I did not hear it")
- Chinese version: Set it up via the QR method
- International version: Pressed "I have heard waiting to connect" when you hear something in Chinese coming from the camera.
- Enter in your WiFi details so your camera can connect to it.
- Enter it in and click next.
- Put your phone in front of the camera so it can scan the QR code on your phone. This may take a few attempts. I found that moving the phone towards the camera works well.
- You'll hear it say something in Chinese once it scans the QR code.
- While setting up WiFi, it'll flash blue.
- Once you're on WiFi, the blue light will stop flashing.
At this point, the camera setup is finished for home monitoring.
If you only need to monitor using a PC via iSpy, then you can skip to the section "Testing Connectivity".
If you want to finish setting it up with your phone:
- Click "Next" on the app and wait for the phone to connect to the camera.
- You should now be able to use your IP camera!
- If you ran into any problems connecting, see the section below
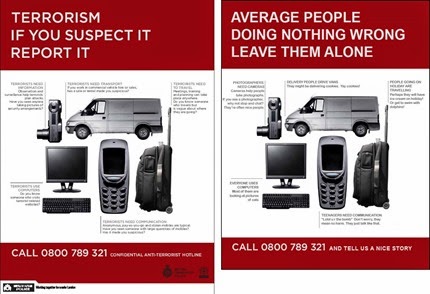
... for all sorts of security monitoring!
Stuck on "Connect to Camera - Please wait 2-3 minutes"
You'll get an option "app and firmware mismatch" if it takes too long and the app can't connect to the camera.
The phone switches to a QR scanning mode and you'll have to take a photo of the back of the camera to debug the cause.
The two won't pair if the camera is the Chinese model and you have the English app. Make sure you have the rigth app!
You can get the right app version from the Yi Camera blog and more information about why it doesn't connect.
Testing Connectivity
As long as the WiFi works, you should be able to access the camera via IP without use of any apps.
To test if the camera is accessible via WiFi:
- Find it's IP by visiting your router settings page
- The camera should be listed under "antscam1"
- I can't provide settings for this as each router brand has a different way of finding IPs.
- Once you have the IP, open up Video Lan Client.
- Go to File > Open network stream
- Paste in rtsp://CAMERAIP:554/ch0_0.h264 and replacing CAMERAIP with the IP of your camera (eg. 192.168.0.1)
- Click Play
Configuring iSpy for home monitoring with motion detection
Now for the grand finale, getting the camera to sit and wait until something moves.
- From the toolbar, click Add > IP Camera with Wizard
- Type in Xiaoyi and select "Xiaoyi: Ants Camera"

- Click next
- Click next again to skip password input
- Enter in your CAMERAIP and click next
- There should be one feed for the camera, no need to scan for more so click No

- Select the first option and click Finish
Now you're gonna be able to see what's coming out of the camera via live stream. It also opens up the camera configuration panel for you to edit options straight away.
Things I suggest changing are:
- (Camera) Max framerate: Change from 10 to 20 (for recording as well)
- (Camera) Tick "Ignore audio" because the quality is horrible anyway (unless you remove the mic filter)
- (Recording) Select "Record on movement detection"
- (Recording) Quality: Full
- (Recording) Profile: AVI with MPEG4
And that's it!
When it's all ready, just click on "All on" to activate recording mode and "All off" to stop it.
Do the same for any other cameras you may have and be ready to watch... EVERYTHING!

Sources
- 小蚁官网 - 小蚁科技官网 (Xiaomi Yi Small Ant homepage)
- Small Ants Intelligent Camera (English Translation + Guide) - Honorbuy forum that provided basic guide
- Xiaoyi Ant connected but network error - Mi Gadgets - Xiaomi MIUI Official Forum
- Small Ants Camera Setup Error: "binding timeout please reset" - Mi Gadgets - Xiaomi MIUI Official Forum
- 小蚁摄像机-小米应用商店 - Xiaomi Yi Camera app on Mi App Store
- 小米智能家庭 - Xiaomi Home homepage
- Firmware Update manual
- Why can’t I pair my Yi Home Camera?
- •Xiaomi YI ants smart camera - Unofficial info page - Firmwares
- Easy way to enable unauthenticated RTSP streams on Yi Smart Cam IR in 1.8.5.1I - Page33 - Mi Gadgets - Xiaomi MIUI Official Forum
- Raccolta firmware XiaoYi Ants Camera | MIUI Italia Forum