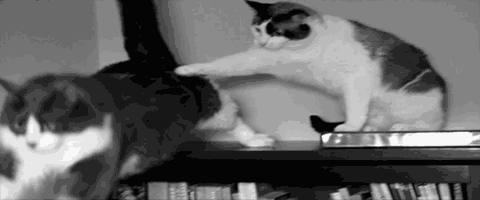I've searched far and wide for a solution to this but only found scraps of information here and there. As with my Dell, I'm not a fan of manufacturers filling up the computer with their own bloated software which only slow down the computer.
Before you begin this journey with me, you should make the most of the "Sony Vaio Care" ability to upgrade your BIOS firmware.
Ensure you've got your copy of Windows 7 x64. The drivers for the x86 version aren't available from the site so good luck with that!
You can customise your Windows image using a combination of either RT7Lite (abandoned but still works) and Win Toolkit.
Do not slipstream drivers into the disc. I'm going to provide instructions on how to install them manually. For the external dock to work, the order of installation is important!
I've never had a device be so fussy about reboots or driver install order, so please take the time to reboot when instructed. It's a bloody fast notebook anyway, so you don't really have a reason not to.
Let's get ready to free your Vaio Z from bloat!

Downloads
- WinToFlash to put the setup into a USB drive (if you don't want to install from the DVD dock)
- Now to make yourself familiar with the drivers download page.
Note that some of these are pretty big, it's about 1.1gb all up!
So it'd be a good idea to skim through the tutorial and start downloading these before you begin formatting.
When saving, name them as such;

Formatting
1. Windows 7 x64
I installed off USB rather than DVD, but the instructions shouldn't be too different from the regular install process. Just remember the main points:
- Set BIOS to boot off "external device" (aka USB)
- Follow the prompts and install Windows
- Keep an eye on it until you reboot. When it reboots, get back into the BIOS and switch back to HDD as primary boot device
- Follow the prompts until you get to the desktop

Now the fun/tedious part, installing drivers!
Before you continue ...
Tip: Before you begin, plug in your dock and leave it plugged in!
Tip: Reboot whenever it asks you to!
Tip: Follow these instructions in the order presented. Otherwise you run the risk of the dock not working.
Tip: It's a good time to disable UAC even if it's temporarily.
Installing the drivers
2. Chipset
Go nuts and install these. They'll knock off the majority of the unknown devices in the device manager.
3. External Graphics
The external graphics in the dock is next. I've got an ATI Radeon HD 6650M with my Vaio Z so that's being served.
4. Audio
Sound is up next. Follow these in order and you'll have working onboard sound, HDMI output as well as working noise-cancelling headphones.
5. Ethernet
Yay! Now we're getting the internet!
6. Card Reader
Ensures the memory stick/SD card reader is working.
7. Touchpad
Edge, horizontal and 2-finger scrolling with pinch/twist/sensitivity/etc options. You'll want this.
8. Sony Firmware Extension
This one can be found under "System Components". I have no idea what it does, but it gets rid of a yellow "!" mark in the device manager.
9. Bluetooth
10. Intel Management Engine Interface
Another one of those "I have no idea what it is" packages. Just grab and go.
11. Wireless Network
Yay, more internet!
* Update 15/10/2012: Had some issues connecting with wireless and random dropouts. Either re-install the wireless update or just install the update package without the initial.
12. Sony Shared Library
This seems to be a bunch of DLL files that Sony packages run off. Don't worry, I'll only install the important ones that do useful things.
This can be found under "System Components".
13. Automatic brightness, backlit keyboard, battery checker and bluetooth control
These utilities let you control or disable the automatic options such as;
For automatically dimming the screen when it's darker, enabling the backlit keyboard or swapping power profiles when battery levels change.
For turning on/off wireless or bluetooth individually, saving unnecessary battery drain.
14. Fingerprint reader and USB 3.0
Time to get rid of the last few "!" marks.
I can't remember if I installed these or not, but it may be useful for you.
All done!
When it's done, reboot again to lock everything in.
You should now have working FN buttons to control various things from the keyboard such as volume, brightness, display out, etc.
Notice that Sony Vaio Care wasn't installed? That .NET 4.0 resource hog is gone!
Oh, and turn UAC back on if you really want it.

Another day, another victory.
Sources