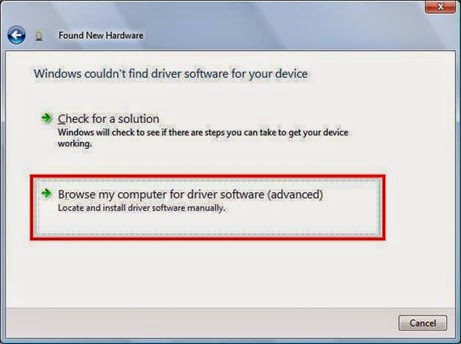To further my quest to get 4 player Castle Crashers up and running on my computer, I needed to make use of both my PS3 and XBox 360 controllers. (Here's the guide to get the PS3 controller working on PC via USB cable or bluetooth)
Rather than using a standard bluetooth dongle, the Xbox 360 controller requires the purchase of a "XBox 360 Wireless Gaming Receiver For Windows" which allows you to connect up to 4 control pads.
The great thing about this is they don't have to cost much if you're ok with getting a cheap knockoff.
Hardware Requirements
- A USB wireless controller receiver (I got mine for $8 delivered from eBay)
- A wireless XBox 360 controller from DX.com (You can get replicas for cheaper, but legit ones feel better)
The link seems to have died, so here are some alternatives:
wireless XBox 360 controller- PC Wireless Gaming Receiver for XBOX 360 Controller - Black
- PC Wireless Gaming Receiver for Xbox 360 Controller - Black
- PC Wireless Gaming Receiver for XBOX 360 Controller - White + Grey
Software Requirements
- XBox 360 controller drivers
- Windows. I tested this on Windows 7 x64 but I'd assume it'll work for anything XP onwards.
Setup
- First of all, install the drivers. This ensures you've got everything in place ready to go.
- Then plug in the wireless receiver into a USB port.
- If Windows automatically detects the drivers for it and gives you the thumbs up then you're good to go!
- If not, you'll have to manually select the drivers. Don't fret, it's not that hard.
- Open up the Control Panel
- Click on Device Manager
- Expand "Other devices" and right click on "Unknown device"
- Select "Update driver software"
- Click "Browse my computer for driver software (advanced)"
- Select "Let me pick from a list of device drivers on my computer"
- Select "Microsoft Common Controller for Windows Class" and click Next
- Select "Xbox 360 Wireless Receiver for Windows" and click Next
- Click Yes when prompted to confirm
- It should now be successful.
Pairing the wireless controller with Windows
Surprisingly, this didn't work for me straight off. Not because of hardware or software but because of batteries. Yep, apparently if the batteries are weak it won't pair. The only way you can really know is to try it.
- First you need to turn on the controller. Hold the big X button in the middle until it flashes
- Then press the sync button on the receiver.
- Lastly, press the sync button on the controller
- After a few seconds it'll connect and stop flashing
An easy way of testing the controller is to just run Steam on Big Picture Mode. If you can navigate the menu using the controller then you're onto a winner!

Yep, it's really working. Try not to look so surprised!
Sources
- Software Downloads: Xbox 360 Controller for Windows
- PC USB Gaming Receiver Adapter White FOR Xbox 360 Wireless Controller NEW | eBay
- Genuine Microsoft 2.4GHz Wireless Game Controller for Xbox 360 (OEM Pack) - Free Shipping - DealExtreme
- Using the Microsoft Wireless Gaming Receiver in 64-bit Windows 7 or Vista « Steel Frog
- How to connect Xbox Controllers | Connect Xbox 360 Controller | Connect Xbox Controller
- Xbox 360 Wireless Gaming Receiver for Windows