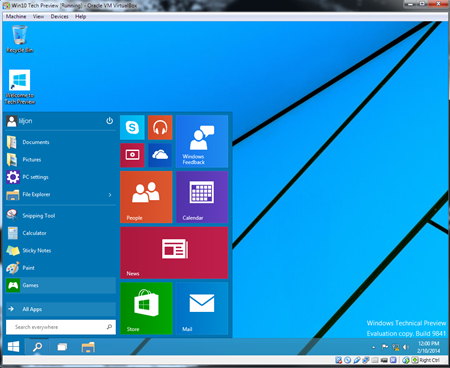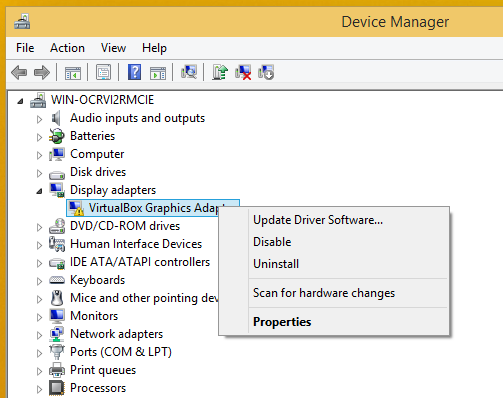Downloads
First of all, you'll need the Windows 10 Tech Preview ISO. You can get it from Microsoft's download page. I grabbed English 64-bit (x64), which was "WindowsTechnicalPreview-x64-EN-US.iso"
Setting up the VM
Back over in Virtualbox-land, as per usual you just create a new virtual machine for Windows 8.1 and matching the build you've got (x86 or x64). I'll assume you got the x64 build. Everything is per usual, create a new hard-drive, etc.
Once you're done, go to "System" settings for that VM. Despite what another guide has wrongfully stated, make sure that "Enable EFI (special OSes only)" is OFF and under the Processor tab that "Enable PAE/NX" is OFF as well. If these are left on, you won't be able to enter the installation process.
Lastly, go to "Storage" and select the CD icon from "Storage tree". Click on the CD icon on the right and select "Choose a virtual disk file", then select your Windows 10 ISO file.
Installation
Nothing out of the ordinary here. Takes about half an hour on a regular non-ssd HDD.
It installs smoothly just like Windows 8.1 and even has the same wizard process during the first boot.


Yay, store apps. Exactly what I didn't want.

That bloody "Almost ready" was there for a frikken long time!
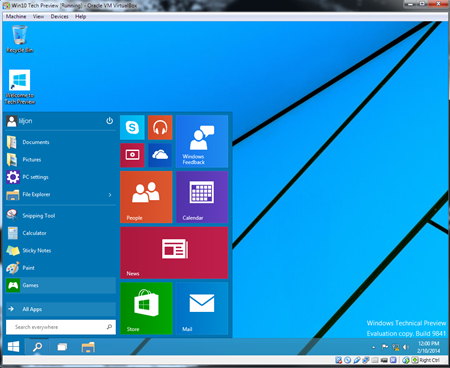
Unfortunately, there isn't any visible way of getting rid of that list of apps from the start menu.
I'll find a way by reworking my BreadCrumbKiller or SPASM programs.
To get rid of the live tiles from your Start menu, see here.
VirtualBox Guest additions
Majority of it works, but if you wanted the whole she-bang you can extract the drivers and manually install the video drivers.
- Go to Devices > "Insert Guest Additions CD image"
- Then open up command prompt in your VM.
- Type:
cd /d D:
# If x64
VBoxWindowsAdditions-amd64 /extract /D=C:\Drivers
# If x86
VBoxWindowsAdditions-x86 /extract /D=C:\Drivers
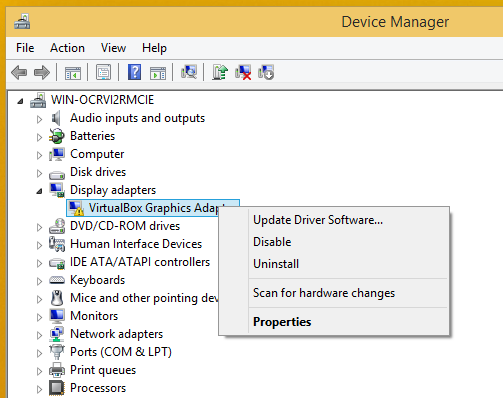
- Open up Device Manager and find the "VirtualBox Graphics Adapter".
- Right click it and select "Update driver software"
- Browse my computer for driver software
- Click Browse
- Select C:\Drivers\
- Next
- Done!