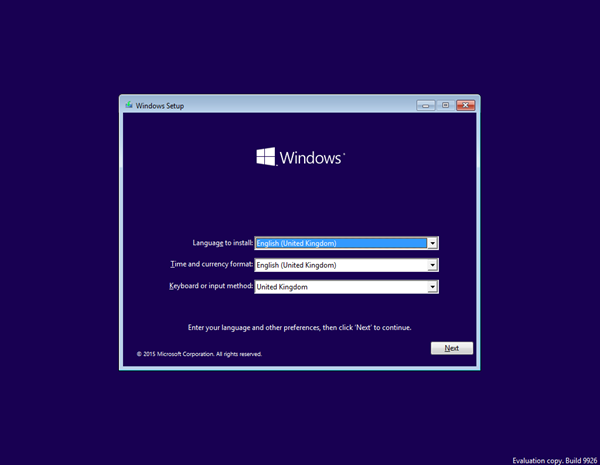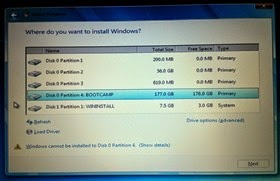When running behind proxies or VPNs, the Dynamic DNS auto-updater in your router or computer isn't always able to detect the correct IP address upon update.
This will cause the dynamic DNS to point to addresses which won't route the data request back to the right IP
In order to remedy this, I've created a little Python script which fetches the correct WAN IP from the router and updates FreeDNS with the right IP.
Where can you find your token? Visit the Dynamic DNS page and copy the link for "Direct URL".
Once that's all done, just find a good time to run the script. I find that running it upon startup works well for me.