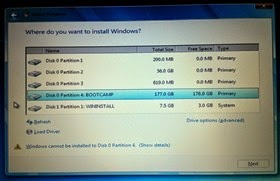Although the instructions are for Windows 7, the same should apply for Windows 8.1.
Preparing your USB installer
- Insert the USB you want to use as the "install source"
- Copy your Windows 7 ISO file to the desktop
- In the Spotlight (magnifying glass in the top-right corner of your screen), type in "bootcamp"
- Select "Boot Camp Assistant"
- Click continue to pass the intro screen
- Select "Create a Windows 7 or later version install disk"
- Select "Install Windows 7 or later version"
- It'll automatically select the ISO file for you and the destination disk, but double check it just to make sure.
- Once ready, click continue
- Confirm you're OK with wiping the destination USB.
- Wait ages for it to copy files to USB.
- At the end of that, it may ask you to plug the Macbook into a power source (if you're running on battery)
- Now is a good time to ensure that you're connected to the internet. If you don't, it'll make you restart the bloody process because you're not online... Yes, it happened to me first time I tried this. You'll only get a notification with the "OK" button, no retry.
- Now you'll have to wait for it to finish downloading Windows hardware drivers (about 1GB I think). This will take a really long time as well, so go play Shovel Knight or something.
- Once it's done, select how much space you want to allocate your operating systems. I pretty much gave as much space as I could to Windows because there's no intention of coming back to OSX.
- It'll automatically reboot into the Windows setup after it's done resizing the partitions.
Installing Windows
This step is pretty straight forward. The only thing you need to make sure is that you format the bootcamp drive appropriately.
- Select "Custom (advanced)" when you get to the "Which type of installation do you want?" screen
- Select the "BOOTCAMP" drive
- Click "Drive options (advanced)" to reveal more options
- Click "Format"
- Give it time to install and prepare Windows. It'll automatically reboot once or twice during that process.
Configuring Windows
Once you're in Windows, there's a few extra steps are involved in making the operating system more tolerable for day to day use.
Assuming you still have the installation USB plugged in:
- Open up Windows Explorer and go to X:\Bootcamp\ (where X: is your USB drive, labelled WININSTALL).
- From there you can find the Bootcamp setup for Windows.
- Run the setup
- This will automatically proceed to install driver software for your hardware such as touchpad, graphics card, motherboard, webcam, etc.
- It'll need to restart your computer before you can continue.
- Once you're back in, look for "Boot Camp" in the start menu.
- Once you're in, go to the "Keyboard" tab and tick "Use all F1, F2, etc keys as standard function keys"
- Go into "Trackpad" and configure the trackpad to your liking. Look at my configuration if you're unsure what you want as "normal" settings.
- That should be everything needed for you to get up and running with Windows on a Macbook.