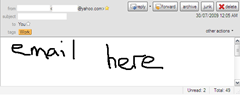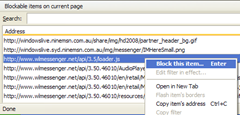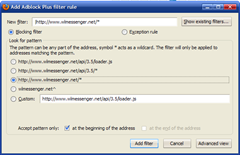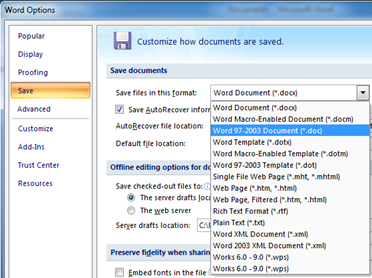At time of writing, I had:
- Wii firmware 3.3E on a PAL system.
- Bannerbomb v1.08
- HackMii v0.6
- Kingston 8gb USB Data Traveller 100
A note I'd like to make early on:
From what I've read, this tutorial will work for anyone using the Wii firmware of 4.0 and earlier. Not too sure about 4.1.
This tutorial will not work for anyone running Wii firmware v4.2. You must download and use different things to get stuff working!
The instructions in this guide are ridiculously easy, only because a few brilliant minds have sat down and spent hours on ripping the Wii wide open and creating programs to it easier for us to do these sorts of things.
Hardware Requirements
- Nintendo Wii, obviously (LU64, LEH250 or LAH113 serial Wiis are harder to deal with since they're newer)
- WiFi connection for the Wii
- An SD card
- A compatible USB drive/stick with at least 4gb (check here)
- A computer with internet connection
Software Requirements
Installing games
Lastly Firstly, you'll need WBFS Manager to format and copy images to your USB drive.
Before starting the program, insert your USB drive and ensure that the computer has detected it.

Select the drive and click "Format" to format it.
Now that its WBFS ready, you can simply select "Browse" to select ISO images. When you're ready, click "Add" and it will copy the games to your USB.
A handy thing about WBFS Manager is that it also scrubs a tiny portion of the image to save some space for you.
While thats copying, you can start preparing your Wii for homebrew!
Setting up your Wii to run homebrew
Bannerbomb will allow for any code to be run on your Wii, making it easy for homebrew software to be installed and executed.
Extract the "private" folder from the Bannerbomb archive and place it onto your SD card (all files go into the root folder unless specified otherwise).
(start optional steps)
If you want to test your Wii for compatibility prior to installing the HomeBrew Channel, download this test application and extract "boot.dol" to your SD card.
Do not insert the SD card yet! Turn on your Wii and disable "WiiConnect24". Apparently Bannerbomb wont work properly if its enabled.
Go into the Wii settings, navigate through to "Data Management", "Channels" then finally "SD".

Insert the SD card and load "boot.dol".
If all went well, the test should execute and display a boring black screen. The test should take approximately 5 minutes to complete.
Now delete "boot.dol" from the SD card and prepare to install the Homebrew Channel.
(end optional steps)
Installing Homebrew Channel
Place "boot.elf" from the HackMii archive onto your SD card.
Start up the Wii and visit the SD card channel again to use Bannerbomb to run the HackMii installer.
Install the Homebrew Channel (HBC) using Bannerbomb. You can navigate using the Wii remote (held vertically) with the up/down arrows to select and A button to confirm.
(Optional) While you're at it, install BootMii if you want some sort of brick protection. BootMii isnt covered in this tutorial.
If all went well, no errors should be displayed. Exit and restart the Wii.
There should now be a new channel for the HBC, meaning now you no longer need Bannerbomb to install software.
Installing USB Loader capabilities
Now you're ready to set up the SD card for USB Loader GX.
Run USB Loader GX Installer. This will download the USB Loader GX application, install it onto your SD card and also set up your card with pathnames for use with the HBC.
Now that your SD card is ready for use with the HBC, we'll take the chance to also set up the USB loader software.
"cIOS38 (rev 14 by waninkoko)" and "Hermes cIOS222-223" (both listed here) are specialised "drivers" for the Wii that allow you to boot backups from USB loaders.
Extract the cIOS38 Installer contents to "SD:\apps\cIOS38_rev14" and the Hermes contents to "SD:\apps\cIOS222-223".
Go into "SD:\apps\cIOS38_rev14" and rename "cIOS38_rev14-Installer.dol" to "boot.dol".
Turn on your Wii, insert the SD card and start the HBC.
Run the cIOS38 installer first. Select "IOS249" (or "IOS36" if 249 isn't available) and press A to confirm. When prompted, select "Network Installation" to download the software from the internet.

When its done, reboot and install cIOS222-223. For the Hermes setup, install for "IOS 249". The other options will work fine if you select the default options.
Now you're homebrew and USB Loader GX ready!
Running USB Loader GX
Plug in the USB drive into the back of the Wii. Now when you run the HBC, select "USB Loader GX" from the list of applications.
The loader should work immediately. Select the game and play!
If in the case you see a countdown screen that says something like "Waiting for your slow USB device", unplug the USB drive and insert it into the other port. (I've wasted a few hours trying to figure that out!)
Now it is time to don your weapons from the Nintendo armoury and bring forth a mighty reckoning!

Sources
Changes - 18/11/2009
- Moved WFBS steps to the beginning, to avoid disappointment when the USB drive isn't compatible.
- Added hardware requirements list.
- Added link to compatibility list.
- Added some pictures to help guide the way.
- Added IOS36 information from MedinaSoft's and Jess' comment. (Thanks guys!)
- Reworded some sentences to make more sense.