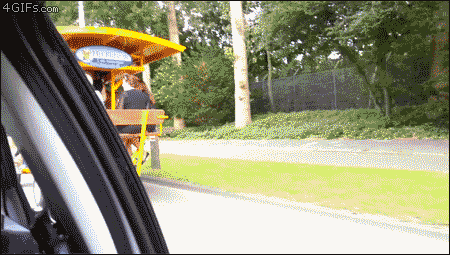One of the biggest hurdles for people setting up their first XBMC/Kodi machines is getting content to scan correctly.
Although the scanner supports a number of different naming conventions, there's still no built-in way of checking which files have been ignored by the library scanner.
That's why "null_pointer" created "Missing Movie Scanner". It checks your library and finds any movie files which have been ignored by the library, so you know which ones to rename properly.
Installation
- Load up XBMC
- Settings
- Add-ons
- Get Add-ons
- XBMC.org Add-ons
- Video Add-ons
- Scroll down to "Missing Movie Scanner"
- Select install
- Go back to the home menu
- Access Add-ons from your home menu (you may need to enable this, depending on your skin)
- Select "Video Add-ons"
- Missing Movie Scanner
- Now you can select between movies or TV shows
- The next screen will list the files which aren't included in your library.

No, sadly this won't fix any high-5 misses




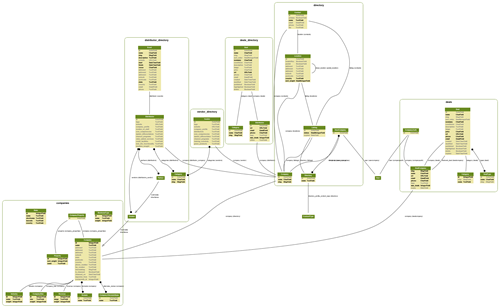











![Fo-Dat[1] Fo-Dat[1]](https://blogger.googleusercontent.com/img/b/R29vZ2xl/AVvXsEgdEEOJqQZDpKi4BKjfilu3KpVivIPhDFoM9DuiatXAF4ypFTilgwUDkRToYkHGJd7webmRVCaAIVYpD7F-MH8hEoa753WNHriHrVT0ThdnXbYSUfivNgHelrUwp2goDLNF-euddHvqUT-j/?imgmax=800)