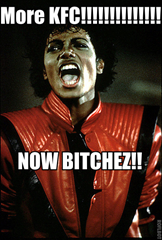This was done on my Asus EEE PC 1005HA running Mac OSX but I'm assuming it's possible on pretty much any machine with a similar setup using Chameleon 2.
Before doing this, MAKE A BACKUP OF YOUR COMPUTER! I take no responsibility for any accidents (and Billy Jean is not my lover!)
Install rEFIt
Since Mac OS X uses an EFI file system to direct its boot loader. rEFIt tweaks this a little and installs some extra stuff so it knows about other partitions such as Linux and Windows.
To install rEFIt, download the package and mount it. Run it and then:
- Click "Continue"
- "Continue"
- "Agree"
- "Continue"
- "Customise"
- Tick "rEFIt File System Drivers" (so it knows about Linux formats ext2, ext3 and ReiserFS)
- "Install"
Once that's done, reboot. You should still see Chameleon as your boot loader and be able to get back into Mac OSX without any problems.
Installing Linux
Depending on the distro you're installing, this may vary a little but the usual steps are still the same.
If you don't have an optical drive, prepare Linux on a USB drive.
When you get up to the screen where you select which partition you want to put Linux on, make sure you choose manually!
Main things to remember are:
- Leave EFI and Mac OSX partitions alone!
- Select the partition or empty space which you want to install Linux on and set it to one of the formats that rEFIt supports (such as ext3, since rEFIt won't be able to detect ext4)
- Remember to give yourself some swap space, about 1gb will do (if you're bothered)
- Install the Linux boot-loader on the same partition that you're installing Linux! Chameleon has been tweaked to work with the hacked Mac OSX kernel so you need to keep it. Not to mention that Chameleon's interface is much prettier than GRUB.
If all went well, during your next boot you should be able to choose between Mac OSX Snow Leopard or Linux on the Chameleon boot-loader.
Test if both operating systems work properly!
Changing the default operating system in Chameleon
This started to annoy me after a while because Snow Leopard was the default OS and I don't particularly have a use for it.
So to change the default operating system, you'll need to know the partition details to point to. If you're not sure, reboot and check what Chameleon says by pressing TAB.
Typically it'd be hd(0,3) because it's on the first harddrive and third partition (EFI is 1st partition, Snow Leopard on the 2nd so 3rd is Linux)
In Mac OSX, go to the console and type in:
sudo vim /Extras/com.apple.Boot.plist Go into edit mode (press "i" on the keyboard and use the arrow keys to navigate). Add in:
<key>Default Partition</key> <string>hd(x,y)</string> Press ESC then ":wq" to save and exit.
Reboot and it should load the default OS you've selected.