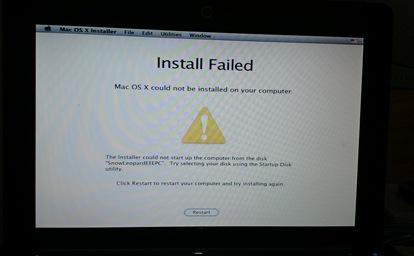Installing Mac OS X on other netbook/laptops
It shouldn't be too hard to re-jig this tutorial so it works on other devices such as the HP Mini or Dell Mini. For those drivers, you should look at kexts.com for relevant files.
Note that you should have a solid understanding of what hardware is in your machine before attempting the install.
Heads up
I warn you now, this is not a quick task. Things may or may not work for you due to the wide variety of hardware used in the Asus EEE PC 1005HA.
You will also need to set aside at least 3 hours for this to finish. That's just the install time, not including time to copy stuff over or to download the necessary files.
Last note, do NOT reboot when the computer asks you to. If you do, most of the time you'll end up in tears and have to restart the process.
This process took me about 4 attempts to get right from 3 different blogs, so here is my version with as much detail as I could pack in to help you avoid the problems I ran into.
What you'll need
Hardware:
- USB drive (8gb minimum)
- A computer running Mac OSX (Friend's mac or VMware)
- USB mouse
- USB keyboard
Software:
- Snow Leopard 1005HA Installation Kit (30.7mb, from svenbit's blog)
- Retail Snow Leopard 10.6 DVD Installation disc (Approx 7.15gb)
- Mac OS X v10.6.7 Update Combo (Approx 0.98gb)
Creating the installer
Since Apple creates their OS to be installed specifically on Macs, there is a little magic required to get Mac OSX to install on your Asus.
First, fire up your friend's Mac PC (yes, Macs are personal computers) or your VMware image of Mac OSX. I used OSX 10.5.5 and it worked fine.
The reason why we need one is because we need the USB drive to be formatted a certain way.
Stick in your USB drive and make sure there's no important data on it, because you'll lose it all.
1. Partition the USB:
- Start up "Disk Utility" via Spotlight (the find icon in the top right) or via "Applications" > "Utilities" > "Disk Utility"
- Select your USB drive
- Click on "Partition"
- Click "Options" and select "GUID Partition Table" (GPT)
- Name it "SnowLeopardUSB" for identification purposes (trust me, the USB bit at the end helps)
- Select "1 partition" with the format "Mac OS Extended (Journaled)"
- Click "Apply" to begin. This will take a few minutes.
2. Copying the image over
- After the partitioning is done, click on the "Restore" tab
- Select your "retail Snow Leopard install DVD image" as the source
- Drag the "SnowLeopardUSB" partition from the left tree into the destination textbox.
- Click the "Restore" button to image onto your USB (takes about 40 minutes)
If you get the following error:
"Restore Failure - Could not find any scan information. The source image needs to be scanned for restore."
You'll need to
- Click on the "Images" menu
- "Scan Image for Restore"
- Select your retail installer file
- Wait for it to finish
3. Tweaking the image
This alone is not enough for the installer to work it's magic. You'll have to run "myHack" so it installs Chameleon 2 as your USB bootloader and some drivers for your hardware.
- Extract the contents of the "Snow Leopard 1005HA Installation Kit" (SLIK) to your desktop.
- Go to the "myHack" folder and run "myHack_Installer_1.1.mpkg"
- Click "Continue"
- "Continue"
- "Continue"
- "Agree"
- "Change location" <-- IMPORTANT!
- Select your USB drive, not your friend's hard drive!
- Click "Continue"
- Click "Customize"
- Unselect everything except:
- Core (always selected)
- com.apple.Boot.plist
- EvOreboot.kext
- FakeSMC.kext (always selected)
- NullCPUPowerManagement.kext
- SleepEnabler.kext
- Click "Install"
- Wait for it to finish up and close it
As a final preparation step, copy the SLIK files over onto your USB to save time.

Your finished USB drive should look like this.
I don't know why folder sizes aren't consistent on Mac. Retarded.
Preparing the 1005HA
- Plug the USB into your EEE PC
- When the netbook first boots up, press F2 quickly to get into the setup menu
- Go to "Boot"
- Select "Hard Disk Drives"
- Press "-" to push the harddrive down so the USB takes priority.
Note: that this gets reset every time you start up the netbook without the USB drive plugged in. - Press ESC
- Go to "Boot Settings Configuration"
- Ensure that "Quiet Boot" is disabled (it gets annoying, you can turn it back on after you're done)
- Press ESC
- Go to "Exit"
- "Exit & Save Changes"
Now you're ready to install!
Installing Snow Leopard on your EEE PC
With all your ingredients pre-mixed and the oven warmed, let's bake!
If all goes well and the USB boots, you should see the Chameleon boot loader counting down on your screen. Either wait for it or select the "SnowLeopardUSB" drive.
Once you see the language selection dialog, you're in business. Press Enter to select because your screen is too small to click the button.
Formatting your hard drive
Mac OSX won't be happy unless it is running on it's own file system. Once again, use "Disk Utility" (accessible via the "Utilities" menu) to prepare your HDD.
We'll be using the same settings as before
- Select your HDD from the left
- Click on "Partition"
- Click "Options" and select "GUID Partition Table" (GPT)
- This time name it "SnowLeopard" so we can tell it apart from the USB drive.
- Select "1 partition" with the format "Mac OS Extended (Journaled)" (Choose more partitions if you want to dual boot)
- Click "Apply" to begin. Again, this will take a few minutes.
Once that's done you're ready to carry on.
Installing Mac OSX
Thankfully this is pretty straight forward.
- Select the drive where you want Snow Leopard to install
- Click on "Customize" at the bottom left (I keep forgetting to click this!)
- Unselect all the languages you don't care about. All up they take up about 1.2gb and takes forever to install!
- Printer stuff is optional
- Make sure you tick "Rosetta" (for Intel chipset compatibility)
- Now you're ready to click "Install"
- This usually takes about an hour for me
- Reboot the machine
By the end of it, it'll typically display an error. Ignore the error, it's normal.
Install Failed
Mac OS X could not be installed on your computer.
The installer could not start up the computer from the disk "xxx".
First boot
Keep an eye on your first boot. Since the BIOS is still configured to load the USB before your HDD, be ready to press a button once it hits Chameleon.
Before you begin...
- Boot from the HDD rather than USB.
- Plug in your USB mouse (it won't let you continue without it)
- When the keyboard setup begins, click the button with your mouse to proceed
- Then tap "Z" on your keyboard
- Followed by "/"
- Follow through the setup instructions
- You can ignore Apple ID registration
- Do NOT transfer data from an existing account/computer
- Create yourself a user account
- Cast your eyes upon your OSX desktop for the first time! YARR!
Just remember, do not reboot until later! We've still got more work to do!
Chameleon Bootloader
We've gotta set up the Chameleon bootloader on your computer now so it can load Mac OSX without the USB drive.
- Open up your USB drive (it should be a "SnowLeopardUSB" icon in the corner of your desktop)
- Run "myHack_Installer_1.1.mpkg" from your USB.
- Click "Continue"
- "Continue"
- "Continue"
- "Agree"
- "Change location" <-- IMPORTANT!
- Select your HDD, not your USB! <-- This is different!
- Click "Continue"
- Click "Customize"
- Same as before, unselect everything except:
- Core (always selected)
- com.apple.Boot.plist
- EvOreboot.kext
- FakeSMC.kext (always selected)
- NullCPUPowerManagement.kext
- SleepEnabler.kext
- Click "Install"
- This will take longer than last time.
- While you're waiting, copy over the SLIK from your USB onto your desktop.
When that's all done, you're ready to replace some files. This will require some user-friendly navigation skills which I (obviously) lacked after all my years using Windows/Linux.
Finder
Finder is bloody useless with default settings. I feel so lost and useful information is hidden from me whilst useless stuff is propped in my face.
Some tips when setting up Finder:
- Enable the f***ing path bar
- Use column view, it makes more sense
- Disable previews by clicking "View" > "Show view options" and then unticking "Show preview column" (it just gets in the way)
- Your HDD is on the left under "Devices"
Drivers
Onwards with our cake, we've gotta prepare some icing!
Note: You'll need to type in your password quite often during these steps.
- Open up SLIK and copy the contents from "Extra"
- Open up a new Finder window (right click on the dock icon)
- Go to your HDD and then open "/Extras"
- Paste stuff there and replace whatever is existing
- Now go back to the SLIK window and copy all the drivers from "Kexts/Library/Extensions"
- Go to your HDD window and open "/System/Library/Extensions"
- Paste and replace
- Go back to your SLIK folder and open up "Sound/VoodooHDA.prefPane"
- An error will pop up, click "OK"
- A few seconds later another error will pop up. Just click "Ignore"
- Time to open up the Terminal app. Go to "Go" > "Utilities" and run "Terminal" manually (Spotlight should still be indexing your system so it won't let you search yet)
- Type in "pfix" and enter your password.
- Press the number corresponding to your HDD and press Enter.
- This tool (installed by myHack will rebuild your drivers so Mac OSX won't reject them.
- pfix will take a while, so while you wait copy the Mac OSX 10.6.7 combo update onto another USB so it's ready for later.
You're might see error messages appear while you wait saying:
System extension cannot be used
The system extension "System/Library/Extensions/xxx.kext" was installed improperly and cannot be used.
Just click them away, it's fine. pfix will register them correctly and they'll work upon next reboot.
- When pfix is done, unmount your USB drive and take it out.
- You're finally ready for your first reboot =)
Second boot
If it loaded back into Mac OSX without any problems, then good work! You can now unplug that USB mouse and keyboard.
Check if you have ethernet and/or WiFi working. If you do then you're one of the lucky ones!
Note! Wireless N (802.11n) does not work! It is a problem with Mac OSX and the AR9285 chipset in your EEE PC.
Most people just change their router to use Wireless G (802.11g) instead.I've tried many fixes (see below) but none of them seem to work.
If not, you'll need to update (to at least 10.6.4) but heck, lets just go straight to 10.6.7 to save you the trouble later when you need to upgrade.
- Copy the Snow Leopard 10.6.7 combo fix to your desktop
- Make a new folder on your desktop called "Backup"
- Go to your HDD "/System/Library/Extensions/"
- Copy "AppleIntelGMA950.kext" and "AppleIntegratedFrameBuffer.kext"
- Return to "Backup" and paste it there.
- Mount the combo fix image and install it
- When it's done, do not reboot! Leave it open!
As of 10.6.2, Intel Atom support has been dropped. That means the setup has just removed support for your EEEPC CPU!
- Go to SLIK and copy "Mach_kernel/10.6.5/mach_kernel_atom" to your desktop
- Time for some more Terminal shinanigans. Open it up via Spotlight (press Windows button + Space, then type in Terminal)
sudo -s
cd /
mv mach_kernel mach_kernel_old
mv ~/Desktop/mach_kernel_atom ./mach_kernel
chown 0:0 mach_kernel
- Now it's ok to go back to the update installer and click "Restart"
Lookin' good, the icing is on the cake =)
Third boot
Almost there! Just some sprinkles left.
Once you're back to your desktop, you'll notice that the screen might look funny. That's ok, since you're not using the right graphics driver.
- Copy AppleIntelGMA950.kext" and "AppleIntegratedFrameBuffer.kext" from "Backups"
- To your HDD "/System/Library/Extensions/"
- Copy "SLIK/Wireless/IO80211Family.kext"
- To your HDD "/System/Library/Extensions/" as well
If you want the Asus function hotkeys (change volume, brightness, etc) you can grab "AsusHotKeys.kext" from Optimisations OSx86. Throw it in the system extensions folder before the next step.
- Open up Terminal and run "pfix" again for the last time.
- Once it's done, reboot!
Fourth boot
This is it, your cake is sliced and ready to eat! Everything should now be working.
CPU, sound, ethernet, wireless (Up to 802.11g only), webcam, touchpad, keyboard, graphics, memory card reader and USB ports.
That was one hell of a tutorial! Time to celebrate with some quality Mac-Guy bashing!
Next post will be about dual booting Mac OS X with Linux.
Battery Percentage X Fix
This is due to the fact the 1005HA has 1gb of memory instead of 2gb. Apparently you have to modify some strings in the DSDT file.
There is some information about it here but I haven't tried it.
Wireless N fixes
If you feel confident enough, give them a shot and let me know how it goes.
The following fixes supposedly work on the Atheros AR9285 chipset with 802.11n (Wireless N) for some people, but not for me.
- Atheros AR9285 fix for Snow Leopard
Based on the new driver "AirPortAtheros9388.kext" from iMac 2011. - Tweaking the chipset firmware
This involves booting your 1005HA with Windows and flashing the firmware so it disables the 5ghz 802.11n channels.
Sources
There were many other links or forum posts which attributed to knowledge or understanding of the lingo, but these were the main ones.
- Install Hackintosh on eeePC 1005HA
The best tutorial I've seen on this topic by svenbit. This one got me through to my first successful install. - Install Mac OS X Snow Leopard on Asus EeePC 1005HA / 1008HA
This is the first tutorial I used but the Chameleon/kext files were older, some of the steps were a little confusing, the SLIK structure was unorganised and involved some manual editing of system files. - How-To Install or Update Mac OS X Snow Leopard 10.6.7 on the Asus 1005HA Netbook (MarcoMC) and Updating to Snow Leopard 10.6.6 in eeePC 1005HA (svenbit)
The two tutorials I used for upgrading to 10.6.7 in hope that the Atheros driver would work.
Updates
*29/05/2011*
- Added a link to kexts.com
*29/05/2011*
- Added link to dual boot post
*2/10/2011*
- Added battery X percentage information