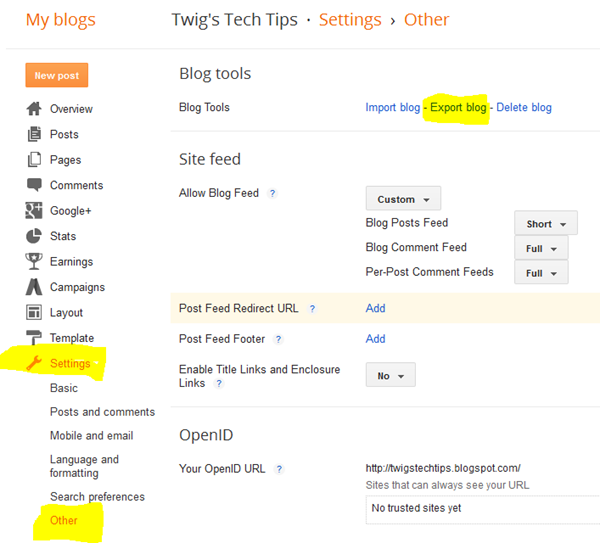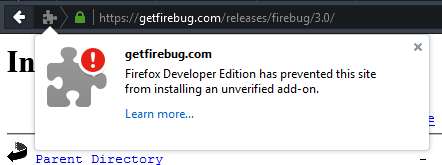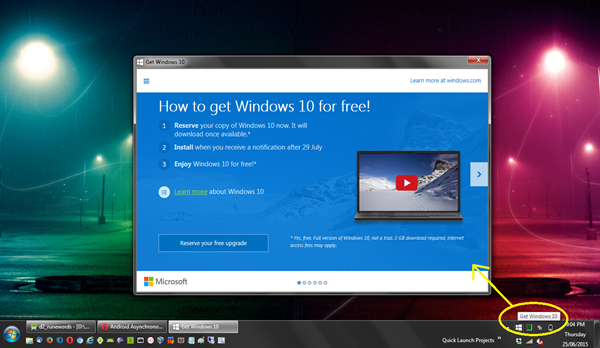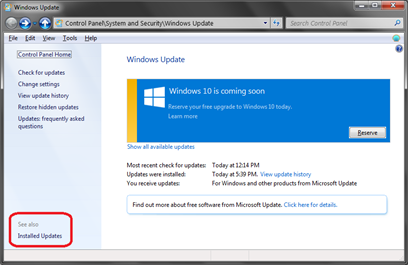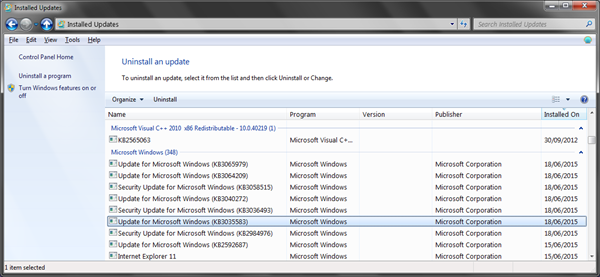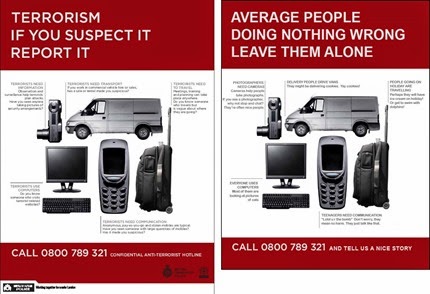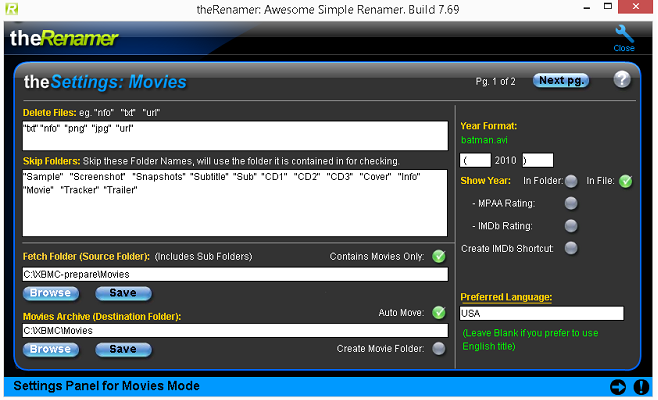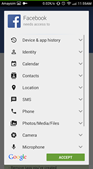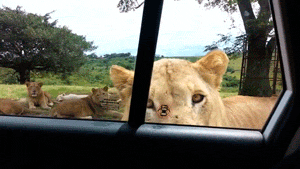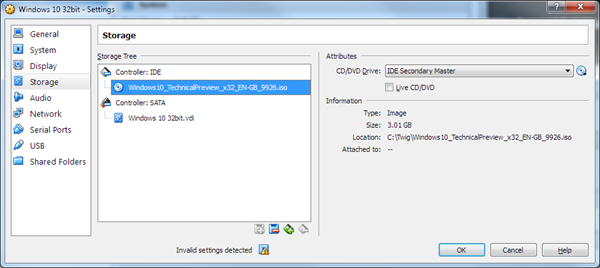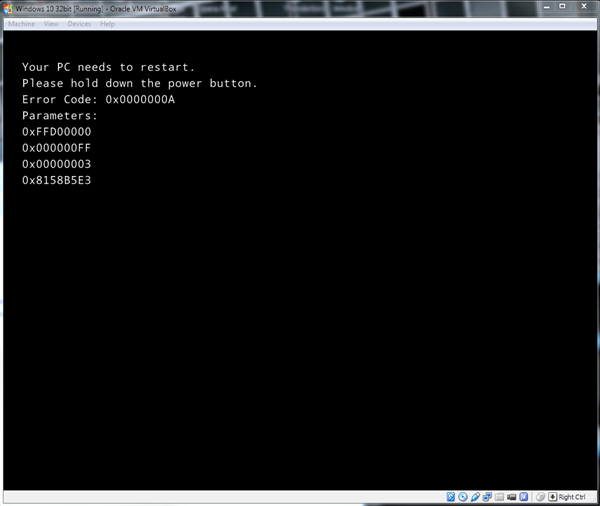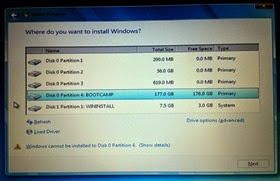Kodi expects your files to be organised in a certain way if you want it to be displayed correctly. This isn't a big ask, but most people are incapable or lazy, so it'd be nice if it could be done automatically.
At the moment this handles movies and TV shows just fine, but anime renaming is a whole different can of worms needs a little more work.
This method relies on a particular setup, but your setup is similar then it'll work for you. If your setup is similar, then you can easily adapt it.
update 10/01/2016: Made the process work better with anime.
Basic process
- When files are added to uTorrent, categorise them with a label (movie, TV show, anime, etc)
- uTorrent completes a download and moves it your "completed" folder but also appends the label. (eg. C:\Downloads\Movies\)
- EventGhost monitors the labelled folders for media files and copies them off to a temporary folder (so you can continue seeding)
- When the file has finished copying to the temporary folder, EventGhost will start TheRenamer to rename and move the files to it's final resting place
- Next time Kodi starts, it'll scan and detect the new files
For the time being, anime is copied to a temporary folder but no renaming is done.
Downloads
Setting up your computer
You'll need 3 sets of folders, one for completed downloads and one for temporary downloads.
For example:
- C:\Downloads\Movies
- C:\Downloads\TV Shows
- C:\Downloads\Anime
- C:\XBMC-prepare\Movies
- C:\XBMC-prepare\TV Shows
C:\XBMC-prepare\Anime - C:\XBMC\Movies
- C:\XBMC\TV Shows
- C:\XBMC\Anime
Ensure these are ready before continuing.
Setting up uTorrent
- Options > Preferences
- Under "Directories", ensure that you set the "Move completed downloads to:" to a specific folder

- On older uTorrent clients, you'll have to check "Append the torrent's label to the directory name" as well
- (optional) Under Advanced > UI Extras, fill in the persistent labels "Anime|Movies|TV Shows" so you don't run into inconsistent label names
uTorrent and Anime
The difference with anime is that it's a pain in the butt to get working because of the naming convention compared to TV Shows.
- Set up the filename scanner as shown http://kodi.wiki/view/Anime#Scanning_files_without_renaming_them here by pasting the snippet into advancedsettings.xml.
- In uTorrent, name your labels as "Anime\One-Punch Man" and such so that the name matches the name you want to match in the scraper (anidb or thetvdb)
- That should be enough to get you by. Specials and movies will probably require a change of scraper or involve manual renaming.
If your anime (one off movie) doesn't belong in a folder, then you can simply label it as "Anime" and the script will still work.
Setting up EventGhost

To the right is an image of the setup you should replicate in EventGhost.
Preparation
- Click "Add plugin" in the toolbar
- Select Other > Directory Watcher
- Select the folder "C:\Downloads\TV Shows" and tick "Watch subdirectories too"
- Do this again for Movies and Anime
- Now under Autostart, you should have "Plugin: Directory Watcher" "Autostart" #2 and #3 (note this for naming for events)
- Select "Configuration Tree" at the top
- Click the "Add macro..." button in the toolbar
- Select "Event Ghost > Python Script"
- Paste in the following content:
This part took the longest because of the finicky nature of events and the EventGhost UI. A few people have contributed to the original script by Pako, but many of the solutions had flaws which made it unworkable for larger files (longer copy times). After months of trial, I've figured out the ideal script to handle most use cases without problems.
Note: Make sure the variables at the top of the script are correct for YOUR setup
- ALLOWED_TYPES
- DESTINATION_FOLDER
- THE_RENAMER
- When done, rename the new macro to "Copy Video Files"
For each media type (Movies, TV Shows, Anime)
- Select "Configuration Tree" at the top
- Click the "Add macro..." button in the toolbar
- When asked to choose an event to add, select "EventGhost > Python Command" (not Python Script!)
- For the statement, enter in: mediaType = "Movies" (or "TV Shows", "Anime" etc)
- Select the macro and rename it to "Copy Movies" (because the default is just silly)
- Now right click your macro and select "Add event"
- Type in "DirectoryWatcher.Created" and click ok (Note: For Movies or Anime, use DirectoryWatcher2 or DirectoryWatcher3 accordingly depending on the order you created the plugins)
- Now right click your macro and select "Add action"
- Change "If" to "Always"
- Select "EventGhost > Jump" and select "Copy Video Files"
- Repeat these steps for TV Shows and Anime if needed
Phew, that's it for EventGhost!
Setting up TheRenamer
Last piece of the puzzle is quite a useful tool. However, the UI isn't the most intuitive so I'll have to guide you through that part. I forgot which mode TheRenamer starts in, but you can switch between "TV Shows" and "Movies" modes by clicking on the middle of the screen as highlighted.
Settings for the current mode is always in the top-right corner.

TV Shows
For TV shows, set it up as shown. This configuration makes it very easy for XBMC to parse your content when organised as "C:\XBMC\TV Shows\Show Name\Season 01\Show Name S01E02.avi".

The important parts are:
- Renamed format: s1e01 ticked
- Fetch folder
- TV shows archive (destination folder)
- Moving File Structure: TV Show Folder ticked
Movies
For movies, it's much simpler. All you really need is "Movie Name (Year)" and it'd be enough to scrape correctly.
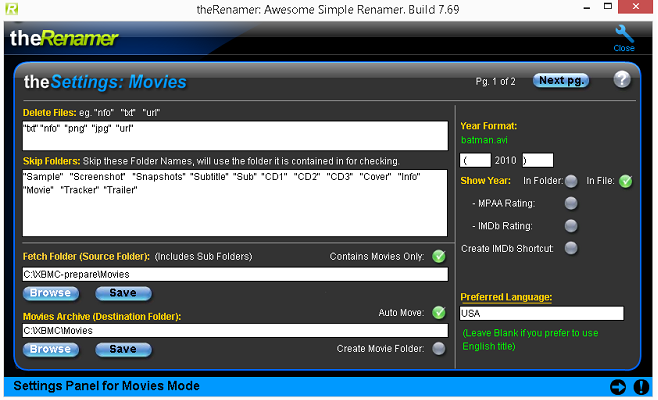
The important parts are:
- Fetch folder
- Movies archive (destination folder)
- Auto move
- The brackets around the year format
Kodi / XBMC scanning
Whenever Kodi starts up it should scan for new media files. I forgot if this was enabled by default or not, but it's definitely something I would consider setting up after all this.
TV shows and movies will work out of box with The Renamer doing its job correctly.
However, anime will need a little tweaking to read the format correctly.
- Open up "%APPDATA%\Kodi\userdata\" in Windows Explorer and find advancedsettings.xml
- If it doesn't exist, download this file and save it there. Then you're done.
- If it DOES exist, copy in the contents from http://kodi.wiki/view/Anime#Scanning_files_without_renaming_them into it into the right location under the <advancedsettings> tag
- Save and restart Kodi
- Anime files should now detect without need for renaming

Automation, it's a beautiful thing... when it works.
Sources



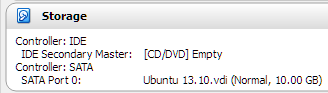
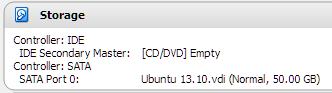



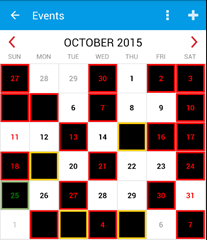
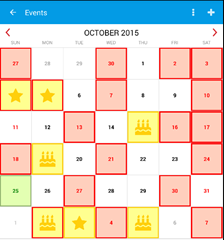


![IMG_20151019_223117[4] IMG_20151019_223117[4]](http://lh3.googleusercontent.com/-JDoU_QLHeGM/ViTaDblO4pI/AAAAAAAAEcY/uyjX8P0hNe0/IMG_20151019_223117%25255B4%25255D_thumb.jpg?imgmax=800)