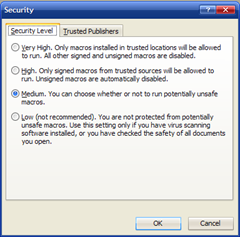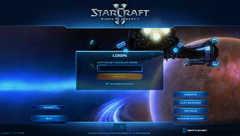When I purchased an unlocked nice new Android-powered Samsung Galaxy S phone from eBay, one thing I didn't expect to find was vendor bloatware.
Optus (or Vodafone, Virgin, AT&T, Verizon, Sprint, etc) will bundle crappy apps into your phone leave their dirty brand all over it. I hate it and since I'm not even using their services, I don't need it. It's wasting my space and probably my battery too!
So, to get rid of all that crap you have one of two options; to flash or to root. Both of which sound incredibly rude :)


Flashing the firmware means to completely replace it (much like formatting your computer).
To root means to gain super-user access (much like an Administrator level access) to your phone and to delete the applications manually.
I chose to flash, as it would override ANY changes made to the original Samsung firmware which may have introduced bugs. This process however does carry a higher risk of messing up your phone, so please follow instructions precisely.
IMPORTANT!
I (stupidly) forgot to back up my photos but luckily that was still on the phone after the firmware flash! Please remember to back up ALL your important data before performing this. You will lose your apps, settings, contacts, etc.
Look online for some tutorials on how to back up stuff.
Another thing to back up is your APN settings. Go to "Settings > Wireless and network > Mobile Networks > Access Point Names" and write all that information down somewhere.
Once you're ready, lets get cracking!
Hardware
- Samsung Galaxy S GT i9000 (duh!)
- USB cable for phone
- A computer
Downloads
First we'll need 3 main files:
- Odin3 v1.0 (There is v1.3 and higher, but most tutorials were using 1.0 so I went with that)
- The selected firmware version for your region
- The appropriate Samsung Galaxy S .pit file (when selecting your firmware file, it'll tell you which pit file to use)
All of which can be downloaded from samfirmware.com
If you have not installed "Samsung Kies" (or you just don't want to use that crap), then you'll need to get the USB drivers for the SGS so Windows can detect it properly.
Find the Kies setup (disc 1 of 2) that should of come with your phone and open up Windows Explorer. Using WinRAR or 7-zip, extract the contents of "CDROM:\Kies\CabFile\USB Driver\SAMSUNG_USB_Driver_for_Mobile_Phones.exe.cab".
When you've extracted "SAMSUNG_USB_Driver_for_Mobile_Phones.exe" extracted, run and install it. Test that your phone detects correctly by connecting it to the computer via USB.
Preparation
Once downloaded, extract Odin3 and save the pit file into the same folder.
The firmware file can stay in the .tar format after extraction.
Flashing
After backing up your current (and working) firmware, you can start the flashing process.
- Enable USB debugging mode on your phone.
To do that, go to Settings > Applications > Development > and tick "USB debugging". - Look at your phone, now back to me.
- Turn off your phone.
- Run Odin3 and find the:
- .pit file by clicking on "PIT"
- firmware .tar file by clicking on "PDA" (do not choose phone, that's for something else!)
- Everything else can stay default
- Now start up the phone in download mode by holding "Volume Down + Home + Power" at the same time. (If this doesn't work, see below!)

- Once the phone is in download mode, Odin3 should detect it in the first available COM port slot.
- Click "Start" to begin the flashing process.
- The whole process of updating should take about 1 minute. Pray for that minute that your computer doesn't reboot or the power doesn't cut out.
- The phone will restart once and initialise itself.
- After the phone restarts and loads up properly again, you should see "All threads completed".
- When you see your phone home screen again, it is safe to unplug the phone.
- Now admire your own accomplishment you magnificent bastard.

Final steps
Lost 3G and MMS?
If you've suddenly realised that you no longer have 3G or MMS, then that means you forgot to back up the APN settings.
For Australians, you can find your APN settings for most telcos at AusDroid's APN page.
Troubles?
Stuck on "File analysis"
If you've clicked on "Start" in Odin3 and it gets stuck on "File analysis", you probably didn't put the .pit file in the same folder as Odin3.
Don't worry, it's fine to just pull the plug because it hasn't started flashing yet.
Can't get into download mode!
I thought my phone was blocked from firmware updates when I noticed this wouldn't work.

If your phone does not show the download mode screen, don't fret! This is merely a small obstacle in the path to victory!
It is not that your phone can't get into download mode, it's just that the "Volume Down, Home, Power" combination just won't work for certain devices.
Instead, you'll need to install the Android SDK (which is a fairly large download). Download and install. When ready, open up a Command Prompt window and type:
adb devices
This will give you a list of connected Android devices (hence why USB debugging should be enabled in step 1).
When the right device shows up in the list, type:
adb reboot download
That should restart the phone into download mode.

The information from Spiz in in AndroidForums.com saved me! Kudos to you Mr Internet!
Now you can continue the flashing process.
Sources